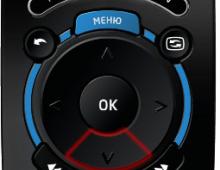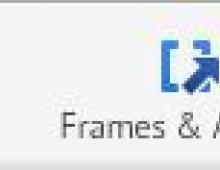Кнопка сон на клавиатуре ноутбука. Как отправить компьютер в «Спящий режим» с клавиатуры
Спящий режим
– оптимальный способ отключить за временной ненадобностью компьютер и через время мгновенно восстановить свой сеанс работы. В этом состоянии устройство переходит на минимальное потребление энергии: питанием обеспечиваются только оперативная память и отвечающая за её работу функция процессора. Что, собственно, и делает возможным сохранение и восстановление сеанса работы.
Для погружения компьютера в сон в меню «Пуск» Windows есть соответствующая опция. А на ноутбуках этот режим ещё и по умолчанию включается при закрытии крышки. А как «усыплять» компьютер с помощью горячих клавиш? Чтобы этот процесс можно было оперативно осуществлять каждый раз, когда необходимо на время отвлечься. И не дёргать каждый такой раз крышку ноутбука, если работа проводится с таковым.
1. Аппаратные возможности клавиатуры
Крышку ноутбука лишний раз без надобности закрывать-открывать не рекомендуется. Это ускорит износ шлейфа матрицы устройства и петель крепления экрана. Поэтому многие производители для погружения в сон предусматривают комбинацию со вспомогательной клавишей Fn . Обычно это Fn + F1 или Fn + F7 . Вот, собственно, эти хоткей на ноутбуках и предпочтительнее использовать. Если на устройстве не работают комбинации с Fn , необходимо установить родные драйверы — с DVD -диска из комплекта поставки или с официального веб-ресурса производителя.
Для сборки ПК можно приобрести клавиатуру с дополнительными функциональными клавишами, в числе которых – клавиша сна.
2. Настройка кнопки «Power» на сон
Ежели покупка для ПК новой клавиатуры в ближайшее время не рассматривается, погружение в спящий режим можно настроить для аппаратной кнопки питания «Power» системного блока. В ноутбуках кнопка питания обычно итак, по умолчанию настроена на спящий режим. Если это не так, и устройство при нажатии «Power» выключается, уходит в гибернацию или просто отключает дисплей, в среде Windows всё это можно перенастроить.
Заходим в панель управления .
Здесь нам необходим раздел .

И, собственно, выбираем то, что мы хотим, чтобы происходило при нажатии «Power» . Сохраняем изменения.

3. Горячие клавиши для сна
Для режима сна Windows нативно не предусматривает горячих клавиш. Но их можно реализовать за счёт настройки быстрого вызова ярлыков программ. Для этого необходимо, соответственно, создать ярлык системной функции погружения в сон.
На рабочем столе создаём новый ярлык .

В качестве объекта указываем:
C:\Windows\System32\rundll32.exe PowrProf.dll,SetSuspendState

Даём имя, можно произвольное. Жмём «Готово» .

На рабочем появился новый объект, заходим в его свойства. Переходим во вкладку «Ярлык» . Кому, кстати, удобно использовать кнопку сна на рабочем столе, может настроить для неё иконку.
Работая на компьютере, вам периодически требуется перерыв. А чтобы не выключать его во всех операционных системах есть функция, которая отправляет ПК в «Спящий режим».
Кто-то помнит его как «Ждущий режим», сейчас его переименовали на «Спящий режим» — обновили. Выбирая эту функцию ПК переводится в состояние минимального потребления энергии. При этом, не закрытые приложения и данные копируются в , эта часть остаётся энергозависимой и при нажатии клавиши производится запуск ПК с уже включенной оперативной памятью, которая сохранила вашу информацию.
Все раннее открытые документы, приложения, запущенный браузер, будут запущены и продолжат свою деятельность, без длительного запуска и задержки.
Были варианты, когда отключали свет и при нажатии на клавишу, чтобы запустить ПК из спящего режима, попытки не приводили к успеху. В таком случае информация будет стёрта из оперативной памяти и будет произведён обычный запуск операционной системы через кнопку «Пуск» на самом системнике.
Видео — Спящий режим
Включение и настройка «Спящего режима» для Windows 10
Этот способ также подойдёт и к 8, 8.1 версиям Windows.
Самым важным моментом, является отключение «Гибернации» в ОС Windows 10. Это делается для того, чтобы при прописанной команде компьютер при включении запускался не через BIOS, а из «Ждущего режима».
- В поисковике, рядом с кнопкой «Пуск» напишите команду «cmd» (без кавычек), а в выпавшем меню кликните правой кнопкой мыши по ярлыку, чтобы произвести запуск команды от имени администратора.

- Введите в строку следующую команду: powercfg /hibernate off.
Она отключит функцию «Гибернация», которая не даёт возможности отправить компьютер именно в «Спящий режим».

- Перезагрузите свой компьютер.

- После перезагрузки требуется создать ярлык. Правой кнопкой кликните на свободной точке рабочего стола и выберите из списка пункт «Создать», и сразу же далее «Создать ярлык».

- В строке «Укажите расположение…» пропишите: rundll32.exe powrprof.dll,SetSuspendState Sleep
и кликните кнопку «Далее». По умолчанию созданный ярлык окажется на рабочем столе.

- Напечатайте подпись, которая будет смотреться под ярлыком , к примеру «Сон». На рабочем экране появится новый ярлык без изображения с подписью «Сон».
Теперь самое главное — в свойствах ярлыка задействуем любую клавишу, желательно не использовать .

Теперь, вы можете переместить ярлык в любое место/папку на компьютере, а при нажатии в данном случае кнопки «*», вы таким способом оправите ваш ПК в «Спящий режим».
Если у вас появится желание вновь вернуть режим «Гибернация», тогда вызовите «Командную строку» и снова откройте её.

Введите в строку: powercfg /hibernate on — этак команда активирует режим «Гибернации», но тогда перестанет функционировать «Спящий режим».

Обратите внимание! Назначенная кнопка для «Спящего режима» будет работать и дальше только уже отправлять ПК в режим «Гибернация».
Как перейти в «Спящий режим», если в меню «Пуск», нет данного выключения
В случае не отображения в пусковом меню «Спящего режима», вам необходимо выполнить некоторые действия из инструкции ниже, чтобы
- В поисковике Windows напечатайте текст «Панель управления» и запустите утилиту.

- Выберите для просмотра «Мелкие значки» и нажмите на пункт «Электропитание».

- В левой части выберите «Действие кнопки питания».

- Нажмите на строчку с названием «Изменение параметров…».

- Установите галочку на параметре, который требуется для завершения работы компьютера. На данный момент используем активацию «Спящего режима» и кликните на «Сохранить изменения».

Перейдите в меню «Пуск», теперь в меню «Выключения» добавился «Спящий режим ».
Как предотвратить случайный выход из «Спящего режима»
Программы, запланированные в планировщике заданий, могут выводить из спящего режима компьютер, а также неосторожное движение. Чтобы этого не происходило и ПК не запускался после случайного движения вы можете проделать ряд простых отключений аппаратуры, подключенной к ПК.

Теперь выбирайте сами, как вы хотите запускать свой ПК из «Спящего режима». Если в таком случае нажимать на клавиатуру, это ни к каким действиям не приведёт, а вот если использовать движение мышкой, тогда ПК выйдет из «Спящего режима». Также можно и отключить мышь, а клавиатуру включить, и тогда только нажатие по клавиатуре запустит компьютер.
Проблема с неработающей кнопкой на ноутбуке для «Спящего режима»
Эту проблему можно решить с обновлением или недостающих драйверов.

Эти простые действия нужно повторить со всеми пунктами содержащих восклицательный значок. Ваши драйвера обновятся, после чего перезагрузите ноутбук и после этого попробуйте применить кнопку на клавиатуре для отправки ноутбука в «Спящий режим».
Видео — Как включить, отключить спящий режим Windows
Mac за последние несколько лет широко распространились в офисах. Если вы хотите использовать его по максимуму, попробуйте несколько сочетаний клавиш.
1. Command + W - закрыть окно.
2. Command + Shift + ? - открыть меню «Справка».
3. Command + Shift + 3 - сделать скриншот.
4. Ctrl + Command + D - узнать определение выбранного слова.
5. Command + Shift + T
6. Command + Tab - переключаться между открытыми программами.
7. Command + пробел - искать файлы на компьютере с помощью Spotlight.
8. Shift + Ctrl + кнопка питания - перевести компьютер в спящий режим.
9. Ctrl + Option + Command + 8 - инвертировать цвета на экране.
10. Ctrl + Option + Command + Eject - быстро выключить компьютер.
11. Command + Option + знак «+» ; Command + Option + знак «-» - масштабировать экран.
Основные горячие клавиши Windows

Как и у Mac, у Windows есть сотни сочетаний клавиш, которые позволят вам работать без мышки и увеличить вашу производительность.
12. Shift + Delete - безвозвратно удалить объект без перемещения в корзину.
13. Ctrl + Shift + N - создать новую папку.
14. Windows Key + Shift + стрелка вправо/влево - переместить окно на другой монитор.
15. Windows Key + D - свернуть все окна.
16. Windows Key + F1 - вызвать справку Windows.
17. Alt + F4 - закрыть окно, в котором вы работаете.
18. Ctrl + Shift + Esc - вызвать диспетчер задач.
19. Windows Key + стрелка вверх - развернуть окно.
Основные горячие клавиши Microsoft Office
 uwm.edu
uwm.edu
У стандартного пакета офисных программ много горячих клавиш, которые помогут вам работать эффективнее. Вот некоторые из них.
Mac: Command + S.
21. Ctrl + O - открыть файл.
Mac: Command + O.
22. Ctrl + C - копировать.
Mac: Command + C.
23. Ctrl + V - вставить.
Mac: Command + V.
24. Ctrl + A - выделить всё.
Mac: Command + A.
Основные горячие клавиши Microsoft Word

25. F7 - проверить орфографию.
Mac: F7.
26. F4 - повторить последнее действие.
Mac: Shift + F4.
27. Shift + F3 - изменить регистр букв.
Mac: Shift + F3.
28. Ctrl + Backspace - удалить последнее слово.
Mac: Command + Delete.
29. Ctrl + Shift + N - применить стиль «Обычный».
Mac: Command + Shift + N.
30. Alt + Shift + D - вставить дату.
Mac: Ctrl + Shift + D.
Основные горячие клавиши Microsoft Excel

31. Ctrl + N - создать новую книгу.
Mac: Command + N.
32. Shift + пробел - выделить всю строку.
Mac: Shift + пробел.
33. Ctrl + пробел - выделить весь столбец.
Mac: ^ + пробел.
34. Ctrl + 1 - вызвать окно «Формат ячеек».
Mac: Command + 1.
35. Shift + F11 - добавить новый лист.
Mac: Fn + Shift + F11.
Основные горячие клавиши Microsoft PowerPoint

36. Ctrl + M - добавить новый слайд.
Mac: Ctrl + M.
37. Ctrl + Shift + C; Ctrl + Shift + V - скопировать и вставить форматирование.
Mac: Command + Shift + C; Command + Shift + V.
38. Ctrl + D - дублировать объект.
Mac: Command + D.
39. Ctrl + G; Ctrl + Shift + G - сгруппировать или разгруппировать объекты.
Mac: Command + Option + G; Command + Option + Shift + G.
40. Зажмите Shift и масштабируйте - сохранить пропорции во время масштабирования.
Mac: зажмите Shift и масштабируйте.
41. Ctrl + пробел - очистить форматирование (только для Windows).
У Mac есть кнопка «Очистить формат » на панели инструментов.
Основные горячие клавиши Google Chrome

Google Chrome - один из самых популярных браузеров в России. Пришло время познакомиться с некоторыми из его полезных сочетаний клавиш.
42. Ctrl + T - открыть новую вкладку.
Mac: Command + T.
43. Ctrl + Shift + T - открыть последнюю закрытую вкладку.
Mac: Command + Shift + T.
44. Ctrl + Shift + N - открыть новое окно в режиме «Инкогнито».
Mac: Command + Shift + N.
45. Ctrl + D - добавить страницу в закладки.
Mac: Command + D.
46. Ctrl + R - перезагрузить страницу.
Mac: Command + R.
47. Ctrl + L - выделить URL страницы в адресной строке.
Mac: Command + L.
48. Ctrl + F - искать на странице.
Mac: Command + F.
49. Ctrl + J - смотреть свои загрузки в Chrome.
Mac: Command + Shift + J.
Основные горячие клавиши Gmail

Вот несколько сочетаний, которые помогут вам . Чтобы использовать их, сначала нужно зайти в настройки Gmail и включить быстрые клавиши.
50. Ctrl + Shift + C - добавить копию.
Mac: Command + Shift + C.
51. Ctrl + Shift + B - добавить скрытую копию.
Mac: Command + Shift + B.
52. K/J - перейти к следующему/предыдущему письму.
Mac: K/J.
53. D - открыть окно для создания нового письма.
54. Tab, а затем Enter - отправить сообщение.
Mac: Tab, а затем Enter.
55. Shift + I - отметить письмо как прочитанное.
Mac: Shift + I.
56. Ctrl + B/I/U - сделать текст полужирным, курсивом, подчёркнутым.
Mac: Command + Ctrl + B/I/U.
57. Shift + U - пометить письмо как непрочитанное.
Mac: Shift + U.
58. # - удалить контакт.
59. ! - отправить письмо в спам.
Mac: Command + K.
Запомните эти основные сочетания клавиш и вы сможете быстрее выполнять свою работу.
Для чего вообще нужен спящий режим? Приведу лишь один, но ценный вариант! возможно вы сталкивались с нехваткой времени, возможно шеф или друг вас срочно куда-то вызывает, а вы работаете с программой, где нельзя вот так все взять и бросить. Что получается? Сохранить данные вы не сможете, а если не сохраните, то потом начинать все сначала?
Такая же участь может вас ожидать во время отключения электричества, если источник бесперебойного питания у вас не новый. Вы даже комп выключить не успеете. Но в спящий режим машину погрузить 10 секунд.
Да, именно 10 секунд (зависит от мощности компьютера). Вы работаете с программой и вам срочно необходимо отлучиться на неизвестное время. Вы нажимаете одну кнопку на клаве и через 10 секунд машина спит. При этом можно смело отключать электропитание.
После включения компьютера, программа будет продолжать работать с того места, где вы ее усыпили, причем без потери данных. Думаю вы оцените полезность этой функции.
Теперь отвечаю на вопрос Как включить спящий режим .
Думаю вы уже знаете как вызвать свойства экрана: правой кнопкой по пустому экрану Свойства . Переходим на вкладку Заставка , внизу жмем кнопку Питание .
В свойствах электропитания выбираем спящий режим и ставим галочку напротив Разрешить использование спящего режима . Но это еще не все. Для включения спящего режима на диске должно быть 10% свободного места.

Теперь здесь же переходим на вкладку Дополнительно . Внизу в окошке При нажатии кнопки перехода в спящий режим — выбираем Переход в спящий режим . Ну и заодно в окошке повыше выбираем Завершение работы . Зачем — объясню в следующей статье

После каждого действия нажимайте кнопку Применить .
Я лично предпочитаю вот такого типа клавиатуры, недорогие (потому что люблю кофе:)) и с кнопками Power, Sleep, Wake. При нажатии кнопки Sleep компьютер перейдет в спящий режим.

На вашей клавиатуре возможно тоже есть такая кнопка, но если нет, то не огорчайтесь. Другой быстрый способ. Жмем кнопку пуск, наводим курсор на кнопку ждущего режима, нажимаем Shift и эту кнопку.

Все — копм пошел спать. Включаем обычным способом или кнопкой Power после некоторых манипуляций описанных в следующей инструкции.
http://сайт/wp-content/uploads/2017/07/spyaschiy_rezhim.png http://сайт/wp-content/uploads/2017/07/spyaschiy_rezhim-150x150.png 2019-08-27T14:05:15+04:00 Windows windows,спящий режим Для чего вообще нужен спящий режим? Приведу лишь один, но ценный вариант! возможно вы сталкивались с нехваткой времени, возможно шеф или друг вас срочно куда-то вызывает, а вы работаете с программой, где нельзя вот так все взять и бросить. Что получается? Сохранить данные вы не сможете, а если не...